ユーザー(社員)の追加・編集・削除
社員を登録するには、「管理者」権限が必要です。
Step1
画面右上の自身のアイコンと氏名をクリック、メニューから「システム設定」を選択します。
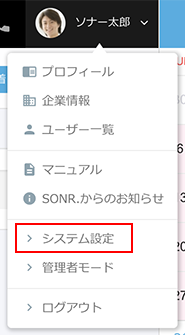
Step2
システム設定画面が表示されます。左側メニューより「ユーザー管理」をクリックします。
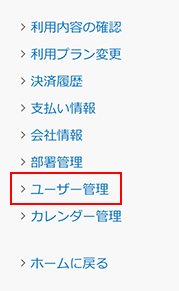
Step3
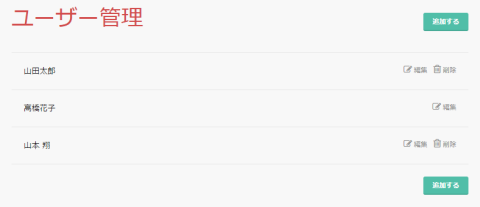
ユーザー追加
右側の上下にある[追加する]ボタンをクリックします。
編集
登録されている情報を変更する場合は、該当ユーザーの行の「編集」をクリックします。
削除
削除する場合は、該当ユーザーの行の「削除」をクリックします。
Step4
下記の入力画面で各項目に入力を行います(※編集時も同様の画面となります)。
[必須]項目以外は任意で構いませんが、「プロフィール写真」についてはボードなどで誰が発言したか、了解を押したかが判り易くなりますので、“その人を表す”顔写真を登録しておきましょう(※写真の登録方法については前述の「プロフィールの写真登録の仕方」をご参照ください)。
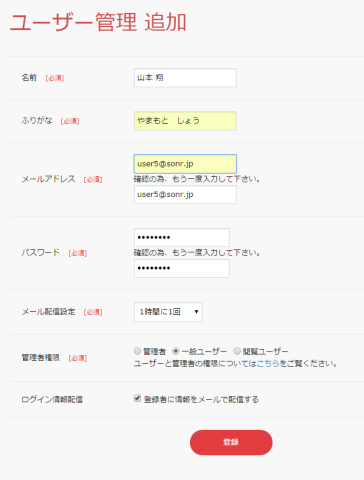
上記の中で、「メール配信設定」は投稿があった場合でその内容を確認していない(未読の)場合に登録されたメールアドレス宛ての通知を行う時間の間隔を決定します。
ここでは、「1時間に1回」をおすすめします。
「ログイン情報配信」で、“登録者に情報をメールで配信する” にチェックを入れると、該当者宛てに登録された旨がメールで通知されます(※)。
※メール本文内には、「名前」「ふりがな」「メールアドレス」「パスワード」が記載されます。
Step5
入力後に画面下段の[登録]ボタンをクリックすると、すぐさま登録が完了します。
内容を変更する場合は、該当行の「編集」をクリックしてください。
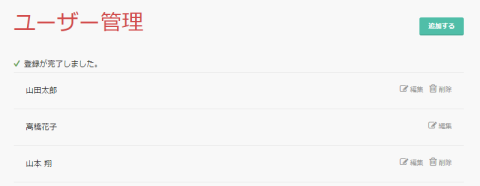
Step6
続けて登録を行う場合は、この画面から[追加する]ボタンをクリックして、登録の操作を繰り返します。
☆ユーザーの登録が完了しましたら、次は部署の登録を行ってください。
部署を登録する必要がなければ、施設(場所)の登録へお進みください。
